アカウント名がimaizu"me"な理由と正しい読み方

なぜ自分のアカウント名が "imaizume" (最後が "mi" ではなく "me") なのか、また読み方は「イマイズメ」か「イマイズミ」なのかについて。
すごくどうでも良い話だけど、最近勉強会で登壇したりすると聞かれること増えたので書いておく。
最初はドメインを取りたかった
もともとはアカウント名を先に決めたのではなく、独自ドメインを取ろうとしたのがきっかけだった。
当然ながら最初は "imaizu.mi" というドメインが取得可能か探した。
すると、どうやらTDL(トップレベルドメイン)には ".mi" ドメイン自体が存在しないらしい。
トップレベルドメインで最も近いのは ".mil" だが、 "mil"ドメインはなんとアメリカの軍関係組織に充てられているものらしい。
つまりまずは米軍関係者にならない限りは取得の可能性すらなく、しかもできたところで "imaizu.mi" が取れる可能性もほぼ無いと見てよい。
またセカンドレベルドメインでは ".mi" ドメインが存在するが、こちらもTDLの ".mil" と同じで米軍関係のドメインだった。
.mi が無理なのでなので代替として .me を取得
ということで最終的には妥協して "imaizu.me" を取得した。
このドメインは現在も個人HPやメールなどに使っている。
そしてその後、セルフブランディングのために各サービスでのアカウント名を統一したいと思ったとき、ドメインからドットを取って "imaizume" にした。
数字や記号を入れず半角小文字英字だけで構成されていて、しかもどのサービスでも取られていなかったので気に入ったので使い続けた。
これがアカウント名が "imaizume" となった所以である。
読み方
なお肝心の読み方ですが普通に「イマイズミ」で良いです。
「イマイズ『メ』」って読まれることがありますが、本名をそのままコテハンにしたかったので、 "about.me" のノリで最後は「ミ」で。
ちなみに自分のabout.meはこちら
ドメイン取得からちょうど今日あたりで5年が経つみたいだったので書いてみました。
宣伝効果抜群!! iOSDC2018でもらった協賛各社の素敵なノベルティグッズたち
iOSDC2018に参加しました
自分は今年始めてiOSDCに参加しました。
自分はiOSエンジニアになってまだ1年弱で、正直行って本当に楽しめるのかと不安でした。 しかし実際はどのセッションも面白くて、明日からの業務でも活かせそうな話もたくさんあって来てよかったと思えるカンファレンスでした!
ちなみにiOSDC2018期間中にブログを書くとプレゼントがもらえるらしく、せっかくなので久々に書いてみた次第です(笑)
自社でも真似したくなるような多種多様なノベルティグッズ
トークセッションの感想も書きたいのですが、自分はブースや受付で協賛各社さんにもらったノベルティグッズから「これは斬新で面白い!」と個人的に思ったものをピックアップしてみようと思います!!
というのも、自分の会社も今採用目的でイベント等に出るときにノベルティを作って配ろうという動きがあり、その参考にしたいと思ったからです。
とても面白いグッズが沢山もらえたので、ぜひ自社で何かノベルティ制作を考えている場合には参考にしてみてください。 頂いたもの全部は紹介しきれないでので、申し訳ないですがいくつかピックアップして紹介させていただきます❗
(ブースでもらえるものと受付でもらえるものが混じっているのでご注意を! またステッカーについても省略させていただきます、ごめんなさい 😢)
草サンダルと草パンツ (Findyさん)

Findyさんのブースではガチャポンをやっていて、大当たりの景品がこの草サンダルと草パンツ❗ 靴底が草というか芝のサンダルなんて初めて見ましたw これを履いて歩くと裸足で芝生を踏んでいる感覚で気持ち良いでしょうか... 自分は残念ながらサンダルを当てられませんでしたが、代わりにスマホスタンドをいただきました(後述のCookpadさんと同じタイプ)。
また大きなGitHubのコントリビューションをイメージしたボードにシールを貼って「草を生やす」ことができるコーナーも。 さらにステッカーも草でしたw

防弾繊維でできた丈夫なLightningケーブル (Yahoo! JAPANさん)

まず受付でもらえたのがYahoo JAPANさんのこのLightningケーブル。 2.4Aで急速充電対応で折り曲げに強い耐久性のある超実用的なグッズ! よくみると「防弾繊維」って書いてある...ミリタリー仕様?? とりあえず即カバンに入れました、明日から普段使いできる素晴らしい品 (^o^)
おしゃれなコースターとドロイドくんステッカー (eurekaさん)

eurekaさんのブースではおしゃれなコースターをいただきました。 これから寒くなる時期にはマグカップをよく使うのでぜひ家や会社で使いたいですね👍
ところでiOSDCでドロイド君ステッカーを配っているのってなんかすごくないですか!? しかも自社ロゴとのコラボです、結構貴重なのではないでしょうか (^^)
オリジナルキートップ (freeeさん)

ロゴ入りオリジナルのキートップをブースで頂いたのは会計ソフトでおなじみのfreeeさん。 さっそく最近買ったばかりのergodoxにはめてみました。


ぴったりでした!!
なお自宅にはRealforceもあるのですが、そちらは軸の形が違ったみたいでうまくハマりませんでした (^_^;) 軸が十字のやつならいいのかな? ブースでも領収書をアプリで読み取る体験ができるといったなかなかおもしろい企画をされていました。
スマホタッチペン&ボールペン (株式会社 bitFlyerさん)

これはありそうでなかった...もらったときは普通にスマホタッチペンだと思っていましたのですが実はこれ、中からボールペンが出てくるんです ❗

画期的 😆 お尻にタッチペンがついているタイプもありますが、持ち替える必要がなくて良いですね。 ただ間違えてボールペンを出した状態でスマホをつついてしまわないようにしましょう (^_^;)
エンジニアとのランチ無料招待券 (GMOペパボ株式会社さん)

エンジニアの採用には会食が効果が高いという話をよく聞くのでこれもいいですね。 カンファレンスだと採用目的でエンジニアを見つけても話す時間も限られてますし、後日落ち着いてランチで話すことで採用のKPIも高くなりそうです。 参加する側も気軽に知り合いを増やしたり情報交換ができて楽しそう、シンプルだけどなかなか良いアイデアですね。
ちなみにくじのデザイン(写真左上)もかわいいのがさらにGOODだと思いました。
XCodeチートシート付きホワイトボード (株式会社ミクシィさん)
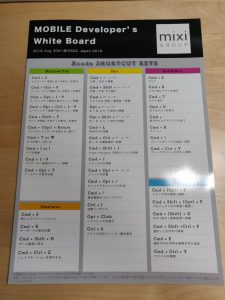
ミクシィさんからはXCodeチートシートをいただきました。 これだけでもデスクにあればかなり嬉しいのですが、その裏側には...

ホワイトボードが ❗ ボード用のペンもセットで入っていました ✨
エンジニアはちょっとしたロジックや設計の説明にホワイトボードを使うことが多いので、これも日常的に使えそうですね 👍 これで何かの説明のたび、毎回ホワイトボード前に移動しなくて済みそうです。
木のお箸とスマホスタンド (クックパッド株式会社さん)

個人的にクックパッドさんは、学生のころからイベントで様々なグッズを配布しているイメージがありました。 IT系のグッズではないですが、エンジニア以外でも日常で使っていてサービスを思い出してくれるようなものという点でお箸とても画期的ですね。
もう一つはスマホの裏に付けるスタンド。 実は同僚がすでに別のイベントでGETしてたのを見て、いいなぁと思っていたところだったのでした!

こんな感じで、隆起させるとスマホが持ちやすくなります。 バンカーリングよりもスマートで見た目もきれいです 👍
Webカメラハイダー (株式会社ディー・エヌ・エーさんとアマゾン ウェブ サービス ジャパン株式会社さん)

FacebookのCEOはセキュリティ対策のためWebカメラにガムテープを貼っている...という噂を聞いたことがあります。 が、これがあればカメラ部分を汚さないですし、画面を閉じても厚みが気になることもありません(実際超薄いです ❗)

そしてつけてみてわかったのは、画面の上部にロゴがあるというだけで自然と何度も目に入るので、刷り込みというかサブリミナル効果がある気がしました(笑) サイズも小さいですし、配布のしやすい画期的なアイテムだと思いました 😆
クール&ホットアイマスク + たい焼き + eightロゴタブレット (Sansan株式会社)
最後に、今回自分が一番衝撃を受けたノベルティグッズがこちら 🔽
 なんとジェル入りでクールダウンできるアイマスク❗❗ (目は隠れないのでマスクではない ❓)
しかもこれ、冷蔵庫で冷やすのはもちろん、お湯で温めてホットにしても使えるらしいのです❗
すごくないですか 😂
なんとジェル入りでクールダウンできるアイマスク❗❗ (目は隠れないのでマスクではない ❓)
しかもこれ、冷蔵庫で冷やすのはもちろん、お湯で温めてホットにしても使えるらしいのです❗
すごくないですか 😂
ということで実際着けてみました...

特に冷蔵庫には入れてなかったのですが、目の周りがひんやりしてとても気持ち良い❗ 実はSansanの社員さんが実際に着用した様子がブログにて公開されていて、こちらには複数人でアイマスクを使うというもっとインパクトある画がありますのでぜひ見てみて下さい(笑)
[blogcard url="https://jp.corp-sansan.com/blog/2018/05/eight_ruby2018.html"]
社員の方が実際に使って使い心地を試したり既成品に縛られない斬新な発想が素晴らしいと思いました 👍 普通のアイマスクだと休憩はできるものの作業を中断しないといけなくなるので、このアイマスクのように目の部分を覆わないで動画でも見ながらクールダウンもできるのは大変便利です。

またSansan株式会社さんは出会いを大切にするというモットーを掲げているようで、「大切にしたい」というフレーズが書かれたたい焼きも配っていました🐟 食べたら消えてはしまいますが記憶に残る1品ですよね。 サービスのロゴ入りタブレットも配布していて、トータルで見てなかなか太っ腹なノベルティだなと感動しました。
まとめ

最後に受付でもらえるdipさんのバッグとブースで頂いたクックパッドさんのトートバッグ。 肩掛け式のものは珍しいですね。
ということで、iOSDC 2018で頂いたノベルティグッズをただひたすら列挙しました❗ 冒頭にも書いたとおり、自社でノベルティを制作する際にお手本にしたいものばかりでしたね。
本当はブースでの催し物も本当は載せたかったのですが、そちらはぜひ別の方が書いてくれることを期待します💧
またdepoloygateさんのように「ブースを出していないけれどエンジニアを捕まえて賞品GETしてね!」的な企画も、参加者が楽しめる素晴らしい企画だと思いました。 (来年こそGETしてやるぞ ❗)
https://twitter.com/DeployGate_ja/status/1035743998608998401
もちろんiOSDCはエンジニアが数百人も集まる大きなカンファレンスですし、きっとノベルティの予算も各社それなりに大きかったことでしょう。 中には限られた予算でやることが難しいものもありますし、ブースや企画を出すのが前提のノベルティもあるかもしれません。
ただ、ノベルティは採用やブランディングといった目的を達成するための手段です。 エンジニアへのブランディングに効果がありそうなのはどんなグッズか、採用につながりそうなのはどんなアイテムかを今一度考えて見る上で参考にしたいところですね。 自分の会社でもぜひ参考にしていきたいと思いました👍
テキストを複数コピーして好きなタイミングでそれらをペーストできることを知らない人が多すぎる

コピーペーストでウィンドウを往復するのはやめよう
他人と一緒にスクリーンをシェアしながら作業すると、いつも新しい発見がある。 いわばペアプログラミングと同じで、知らないやり方を覚えたり逆に教えたりできる絶好の機会だ。 自分も今までプログラミングもそれ以外も含めて様々な人とスクリーンシェアリングをやってきた。
その中で自分がずっと気になっていることの一つが、未だに多くの人がクリップボードを素のままで利用しているという点である。 素のままとは、1度コピーしたテキストを1つしか記憶しておくことができないということ。
例えばWeb上のとあるフォームに情報(例えば名前と住所と電話番号とか)を入力することを考える。 そして入力に必要な情報は事前にテキストで与えられているとする。 このとき多くの人は以下のような作業を入力欄の数だけ繰り返している。
- 1-1 郵便番号をテキストからコピー
- 1-2 ブラウザに切り替え
- 1-3 郵便番号をフォームへ貼り付け
- 1-4 テキストエディタに戻る
- 2-1 住所をテキストから住所をコピー
- 2-2 ブラウザに切り替え
- 2-3 住所をフォームへ貼り付け
- 2-4 テキストエディタに戻る
...
- n-1 項目Nをテキストからコピー
- n-2 ブラウザに切り替え
- n-3 項目Nをフォームへ貼り付け
- n-4 テキストエディタに戻る
雑に図にするとこんな感じ

しかし、この中で無駄な作業が発生していることに多くの人が気づいていない。 なぜなら、まずウィンドウ切り替えはそれだけでキーボードからマウスへと手を持ち替えないといけないので手や腕が疲れる。 仮にCmd+Tabのようなショートカットキーを知っていたとしても、フォーカスが変わるので結局マウスで次の入力欄をクリックしないといけない。 貼り付け位置や内容を間違えたらもう一度コピペをやり直す必要もあるし、場合によっては数回前にコピーした内容を再度貼り付けたいこともあるがそれを再度テキストから探さないといけない。
要するに、MacやWindowsの標準機能では、過去のコピペの履歴を使い回すことはできないためこうしたウィンドウ移動をせざるを得ないのだ。 この「過去のコピペの履歴」を保存しあとでまとめて利用できれば上記の作業がかなり単純化される。 つまり
- 郵便番号をテキストからコピー
- 続けて住所をテキストから住所をコピー ...
- 続けて項目Nをテキストから住所をコピー
- ブラウザに切り替え
- 郵便番号をフォームへ貼り付け
- (Tab移動して) 住所をフォームへ貼り付け ...
- 項目Nをフォームへ貼り付け
とすれば、ウィンドウの切り替えが1度で済むほか、貼り付けも項目切り替えはTabキーでできるのでキーボードから手を離す必要がない。 さらに同じ項目を別の場所に貼り付けようとしたとも、履歴から再利用できるので再度テキストへ戻る手間もない。

クリップボード拡張アプリを使おう
2018年にもなってなぜかMacもWindowsもiOSもAndroidも、標準でこのコピペ履歴の保存を標準では用意してくれていない。 なのでちゃんと問題意識を持たないと「コピペは一度に1項目しかできないもの」と人は思い込んでしまう。
そこで、クリップボード拡張アプリを使えば過去にコピペした項目を履歴として保存し、再度使い回せるようになる。 ここでは自分が使っているアプリしか紹介できないが、以下に代表的なものを上げてみる。
Mac
履歴を保存するだけならClippyが最もシンプルだろう。 日本人が作っているということもありとても使いやすいと思う。 このアプリはダウンロードして開くだけで使えるようになり、設定画面をいじらなくてもすぐに使えるのが良い。 また定型文の登録もできるので、よく使う住所やメールのテンプレ等のテキストも保存しておくと良いだろう。 呼び出しは標準だとCmd + Shift + V でできるが、こちらは設定で変更可能 ただ高度なテキスト(今の時間を整形して入れるなど)はできない。
[blogcard url="https://clipy-app.com/"]

そこで自分は今Alfredというアプリに切り替えている。 上のGIFではAlfredのクリップボード履歴からテキストを呼び出している。 MacにはSpotlight(Cmd+Space)で起動するアプリランチャーが標準でついているが、Alfredはそれをより便利にするアプリ。 その機能の中にクリップボード拡張があり、過去の履歴を指定した期間内は全て保存させることができる また定型文の中に指定したフォーマットの日時や直前にコピーしたテキストを入れて貼付けできるといった高度な設定があるので、設定に自身がある方はこちらを試してほしい。
[blogcard url="https://pc-karuma.net/mac-app-alfred/"]
Windows
数年前Cliborというアプリを使っていたが、こちらは上記のClipperと同じコピペ履歴保存に特化したシンプルなアプリ。 インストールするだけですぐに使え設定しなくてもそれなりに使えた記憶がある。
[blogcard url="https://forest.watch.impress.co.jp/library/software/clibor/"]
ただ上記と同様の理由で、自分は長い間ArtTipsというアプリも使っていた、 ArtTipsはWindowsの右クリック(コンテキスト)メニューを拡張するアプリで、右クリックから過去の履歴を見て好きなテキストを再利用し貼付けできるアプリだ。 こちらも高度な分設定が複雑で、しかも設定画面がかなり分かりづらい。 慣れるとなんともないがひとまずはCliborを使い、飽きたり不便と感じるようになったらArtTipsという流れをおすすめする。
[blogcard url="http://www2s.biglobe.ne.jp/~sahmaro/ArtTips.html"]
Android
今の所「Android クリップボード 拡張」というキーワードで調べると、このaNdClipというアプリがトップに出てくる。 基本的な使い心地は良く、設定で端末起動時に自動でアプリが起動するようにもできる。 ただデザインが少々古いのと、通知バーから一度アプリに飛んでコピーしないといけない。
[blogcard url="https://play.google.com/store/apps/details?id=com.amazing_create.android.andclipfree&hl=ja"]
そこで最近は切り取り箱というアプリに切り替えてみた。 こちらはマテリアルデザインで最近のUIに慣れていると使いやすさが高い。 また通知のプルダウンから直接テキストをコピペできるので少しだけタップ数を節約できる。
[blogcard url="https://play.google.com/store/apps/details?id=com.catchingnow.tinyclipboardmanager"]
iOS
現在のところClip & Pasteというアプリで落ち着いている。 iPhoneのSpotlightに出るので通知からのクリップがやりやすい。 まだiOSはあまりこの手のアプリを試していないのでもう少しいろいろ試してみたい。
[blogcard url="https://itunes.apple.com/jp/app/id960945224"]
よく使うテキストは定型文にして使い回そう

この前にも述べたが、自分の名前や会社の住所、さらには「了解です、よろしくおねがいします」といったよく使う文章は、これから何度も使うことがわかっているのでそのたびにコピペや手打ちするのは無駄でしかない。 手打ちは結局一定の割合でミスをするので、重要なテキストであればなおさら定型文に頼ったほうが良い。 なのでクリップボード拡張の定型文に登録しておこう。
自分はAlfredのSnippetsに大量の定型文を保存しCmd + Shift + Mで呼び出している。 Alfredでは現在のクリップボードの内容や今の日時と合わせた定型文を出力できるので、上記のような特定のフォーマットで入れるテキストも簡単に入れられる。 どこまで入れるかは個人情報に対する感度次第ではあるが、住所や電話番号はこれのおかげでかなりの入力時間を節約できたと思っている。
パスワードは管理ソフトに記憶させてオートフィルを使おう
さらにパスワードもアプリに記憶させる 自分はLastpassというサービスを使って、パスワードを管理したりオートフィルで自動入力をさせている。 この手のサービスには1PasswordやMac標準のKeychainなどもある。 もちろんパスワードを管理するソフトなので安全性を高めるためのマスターパスワードや指紋認証といった設定はしっかりやっておく必要があるが、自分はこれが手放せなくなっている。
まずは簡単なクリップボード拡張アプリから始めよう
「クリップボードに1つしか値を記憶できない」という思い込みをまず捨てよう。 そしてまずは簡単なクリップボード拡張アプリを入れてみてアプリやウィンドウの切り替えを減らしてみる。 これだけでも十分今までの非効率さが認識できるはずだし、入力ミスも減るはずだ。